今回はMT4の使い方を写真を使いながら説明していきたいと思います。
高性能なMT4を使って利益を出すことに成功したという方たちは多くいます。
しかしながら、初心者には少し難しいイメージのあるMT4。
ですので、基本的なMT4の機能と使い方について紹介していきます。
- MT4の基本的なチャートの見方
- 新規注文の出し方
- 決済注文の出し方
- 自動売買のやり方
MT4を使うならJFXというFX会社がおすすめ。
まだ口座開設していない方は今のうちにしておきましょう!
\口座開設&取引で最大101,000円!/
Contents
MT4の基本的な特徴
まずはMT4の基本的な特徴を紹介していきます。
MT4はとても高性能で様々な目的で使うことができます。
例えば、30種類以上のチャートを駆使してテクニカル分析ができますし、プログラミングができる方ならあなた自身のオリジナルの自動売買システムを作成することが可能です。
その他にも、プロやFX会社が作成した自動売買システムを無料で使用することもできます。
それでは、以下で詳しく説明していくので詳しく見ていきましょう。
30以上のテクニカル指標を標準搭載

MT4はとても優秀なチャート機能を持っていて、30種類以上のテクニカル指標が標準搭載されています。
また、チャートを無数に開くことができるので、多くのチャートを並行して分析することが可能です。
他にも、それぞれのテクニカル指標や画面の配色を自由に設定できるため、自分好みにカスタマイズしてお気に入りの使いやすいチャートを作成できます。
これらの特徴は様々なFX会社と比較しても、飛び抜けている点といえます。
テクニカル分析はFXで勝つための基本であり、勝つために必須の手段ですので、MT4での高度な分析はより勝率をたかめてくれるかもしれません。
FXの自動売買ができる

MT4では、EAを使って自動取引(システムトレード)ができます。
EA(エキスパートアドバイザー)…
FXの取引を手助けしてくれるツール。事前に売り買いのタイミングなどのロジックがプログラムされており、24時間そのロジックを使って取引をします。
EAはプロのトレーダーや企業によって作成され、プロのロジックを適用するため、FX初心者の方も使うことができます。
また、EAの性能は事前に検証できますので、現在の相場の動きに対応可能なのかを確かめることがで可能です。
無料で利用可能

そして、何よりも嬉しいのがこれらの特徴を持ったMT4が無料で利用できるということです。
無料で高性能のチャートツールが使用でき、プロ投資家やFX会社が作成したEAも無料で手に入れることができます。
投資家が作った自動売買のシステムを無料で使えて、ツールとしても高性能なことはMT4の魅力ですね。
もし興味のある方、気になった方はぜひこの機会に体感してみてください。
\口座開設&取引で最大101,000円!/
MT4を利用できる国内FX会社

MT4は海外のFX会社が主流ですが、MT4が利用できる国内FX会社もいくつかありますので名前だけ紹介しておきます。
おすすめのFX会社はJFXです。
JFXは格安のスプレッドを実現しています。
また、MT4では豊富なインジケーターを標準搭載し、無料のEAも充実しています。
MT4を使ったFX取引に興味のある方は、JFXで口座開設をしてみましょう。
\口座開設&取引で最大101,000円!/
▼MT4が使えるおすすめFX会社の詳細は、以下の記事をご一読ください!

【ステップ1】MT4の使い方
MT4には通常口座とデモ口座の2種類の口座があります。手続きの方法はそれぞれのFX会社によって異なる部分があります。
またパソコンやFX会社の違いによっては、ブラウザのみで使用可能や、チャート機能だけなどもあるのでそれぞれのFX会社をしっかり確認しましょう。
まずは口座開設しよう

MT4で取引をを行うためには、MT4が使用できるFX会社で口座を開設する必要があります。
MT4の公式サイトでMT4をダウンロードすることは可能ですが、FX業者のアカウントをもっていなければ、取引をすることはできません。
まずは、JFXの公式サイトで口座開設を進めましょう。
したがって、FX会社の口座を開設しなければMT4を実際に使って取引することはできません。
\口座開設&取引で最大101,000円!/
MT4をダウンロードしよう
MT4をダウンロードする方法をPC版とスマホ版に分けて紹介します。取引に利用する端末に合わせてダウンロードしてください。なお、基本的にどのFX会社MT4をダウンロードする場合もやりかたは同じです。
ここではPC版のMT4は「JFX」、スマホ版のMT4は「FXTF」を基にMT4のダウンロード・インストール方法を紹介します。
【PC】MT4のダウンロード方法
①JFX公式サイトにアクセスし「会員ログイン」をクリック


③ダウンロードした「jfx4setup.exe」を実行し手順に従ってMT4をセットアップします。


最後に「既在のアカウント」を選択し、ID・パスワードを入力することでインストール完了です。

インストール完了後、自動的にJFXのMT4が立ち上がります。自動入力されているサーバー名・ID・パスワードに間違いがないかを確認しログインしてください。
初回ログイン時に「ログイン情報を保存」をチェックすることで次回以降自動ログインします。
【スマホ】MT4のダウンロード方法
スマホで取引したい方は、アプリでもMT4を使って取引できるFXTFを使うのがおすすめです。
①FXTFの公式サイトにアクセスし「FX」をタップ。
②「FXTF MT4はこちら」をタップ③次のページで取引きに使用するデバイスを選択してください。


Googleplayストアが開きますのでMT4のインストールをタップしてMT4アプリをスマホにインストールします。

インストール完了後、MT4アプリを起動します。左上の三本線をタップし、ポップアップから口座開設をタップします。


次に「+」をタップし「既在のアカウントにログイン」を選択します。


トレードサーバー選択の画面になりますので、検索バーに「FXTF」を入力。入力すると下記のようにFXTFの口座候補が出てきますので「FXTF Live」を選択します。

最後にFXTFから通知されたMT4の「ログインID」と「パスワード」を入力しログインをタップすることでMT4アプリのインストールとログイン完了です。

FXTXのMT4はインジケータの数が非常に多く、高度な取引ができますので、是非一度使ってみてください。
\【当サイト限定】50万5000円もらえる/
【ステップ2】MT4の使い方
MT4をダウンロードし終わったら、FX口座に入金をし、あとは実際に取引を行うだけです。
豊富なテクニカル指標などがありますが、ここでは基本的なMT4の取引方法を紹介していきます。
通貨ペアの選び方

こちらはMT4の取引画面です。
新規注文というボタンをクリックすると通貨ペアが出てくるので、取引したい通貨ペアを選びましょう。
レバレッジの設定の仕方
レバレッジの設定の仕方としては、右側に表示された数量を見て計算します。
数量というのは「ロット」と呼ばれるものです。
「1ロット=10,000通貨」と設定されていたとします。
1ドル=100円と仮定したとして、100,000円すでに入金しているとします。
その場合、1ロットのドル円取引をする場合は以下の計算式となります。
1ロット(10,000通貨)×100円(1ドルの値段)=1,000,000円
つまり、入金額は100,000円で取引額は1,000,000円ですので、レバレッジは10倍となります。
成行注文の出し方

成行注文とは…売買取引の際に、価格を設定せずに、その瞬間の価格で売り買いを行うというシステムです。
基本的にMT4では成行き注文がデフォルトの状態になっていますので、「売り」、「買い」のボタンを押せばその時の価格で取引を開始します。
指値注文の出し方

指値注文とは価格を指定しておいて、その価格になった時に売買を開始します。
例えば、買い注文のときは、100円以下になったら買う。
売り注文のときは、110円以上になったら買う、のように予め価格を設定しておきます。
逆に、取引を開始した後に、損切りを設定するときは逆指値が有効です。
決済注文の出し方
決済注文は予め設定した価格で決済するシステムのことを言います。
指値注文は取引を自動で開始するものだった一方で、決済注文は決済を自動で行うシステムですね。
- 決済指値…利確の価格
- 決済逆指値…損切りの価格
ワンクリック注文の仕方
MT4では、即注文ができるワンクリック注文ができます。

画面上に買いと売りの注文画面が表示できるので、即時注文ができる便利な機能です。
MT4画面を右クリックしてワンクリックトレードを選択すると画面左上に表示ができます。
【ステップ3】MT4チャートのカスタマイズのやり方
まず、初期設定では以下のようにチャートが4つ表示されていますので、カスタマイズのためにすべて閉じましょう。
新規チャートを出す方法は2種類あります。
- 一番左のツールバーからチャートを表示
- 通貨ペアをクリックするとチャートが表示

どちらでも新規チャートを開くことができますので、お好みの方法でやってみてください。
チャートを分割以上したい時は、ツールのウィンドウから水平分割、垂直分割、ウィンドウの整列がありますので、お好みの形をお選びください。
また、便利なのが一度作ったチャートを定形チャートとして保存できることです。

①チャート上にあるバーからチャート定形の設定のアイコンをクリック。
②定形として保存をクリック。
③名前をつけて保存をすれば完了。
これで定形チャートの設定が保存できました。
とても簡単で便利なので重宝すること間違いなしです。
画面のカスタマイズ方法
MT4ではチャートの色や背景もカスタマイズができます。

MT4画面を右クリックしてプロパティを選択しましょう。
すると、上のような色設定の画面が表示できるので、各種色を自由にカスタマイズ可能です。

また、プロパティを選択すると画面の設定もできます。
表示する項目と削除する項目で取捨選択をして、自身の好きなMT4画面にカスタマイズをしましょう。
\口座開設&取引で最大101,000円!/
自動売買のカスタマイズのやり方

自動売買を始める前に、MT4画面内にある「ナビゲーター」からEAを選びます。
その際に、それぞれのEAは時間軸チャートが一つのもの(15分足のみなど)に設定されていることがありますので、そのチャートを事前に開いておきましょう。
稼働させたいEAをクリックすると、設定画面が出てきますので、自分好みの設定にしましょう。

最後にチャート上にある自動売買バーをクリックすると、右上にニコちゃんマークが出てきますので、それが表示されれば自動売買が正しく稼働されています。
EAの基本設定
EAの基本設定はまずニコちゃんマークをクリックします。
クリックするとEA設定がでてきますのでお好みのコモンを設定してください。

- ポジション・・発注するポジションの選択をします。ロングとショート両方を狙う場合とエントリーをロング又はショートのみに限定することもできます。
- アラームを有効化・・チェックするとEAに設定された条件でアラームがなります。
- 一回鳴ったらアラームを無効化・・チェックすると二度目以降アラームは鳴りません。
念のため「自動売買」と「セフティ」の項目に全てチェックが入っているかを確認しておきましょう。
EAパラメーターの最適化
EAのパラメーター設定を上手く変更すれば素晴らしいパフォーマンスを発揮することがあります。
EAのパラメーター設定はニコちゃんマークをクリックし「パラメーターの入力」から設定します。

一般的なパラメーターの説明
まずはEAに付属のパラメーター設定の説明をよく読み自分のスタイルに合った値にカスタマイズしてください。
一般的なパラメーターには次のようなものがあります。
Magic
EAにはマジックナンバーと呼ばれる個別の識別番号があり、同一口座で同じマジックナンバーのEAを稼働させると誤作動を起こすことがあります。
Magicは複数のEA同一の口座で稼働させる場合に誤作動を防ぐために設定します。
MM(Money Management)
ロット調整の項目です。「true」はオンを意味します。
「false」はオフを意味します。frueを選択すると口座資金に応じて取引毎にロット数を自動調整します。
falseを選択した場合は下記lotsで設定した固定ロットで取引きします。
lots
取引きの際の発注ロット数です。
パラメーター値に0.1と入力すると0.1ロット、1.0と入力すると1ロットで取引きされます。
Spread
スプレッドの許容値を設定します。
設定値よりスプレッドが開いているときは発注しませんが数値を小さくしすぎるとトレード回数が少なくなります。
Slippage
スリッページの許容値を設定します。こちらも同様に設定値より大きなスリッページが発生した場合は発注しませんが数値を小さくしすぎるとトレード回数が少なくなります。
comment
EAの取引履歴をMT4の「取引履歴」の「コメント欄」に表示するものです。
使用しているEAの名前が記載されるため、どのEAがどの注文を行ったかを確認できます。
TakeProfit
利益確定値を設定します。
保有中のポジションが設定した利益(pips)に達した時点で決済します。
StopLoss
損失確定値を設定します。
保有中のポジションが設定した損失(pips)に達した時点で決済します。
MT4の使い方まとめ

今回はMT4の使い方を写真とともにまとめていきました。
MT4は初心者には難しいというイメージが強いですが、やってみればそんなに難しくはありませんし、自分なりのチャートが作れるのはとても楽しいです。
また、MT4を使いこなすことができれば、とてもテクニカル分析が楽になるのでFXの勝率もあがるかもしれません。
MT4を使うならJFXが一番おすすめ。
非常に使いやすく、初心者の方でもすぐに使い慣れることができます。
\口座開設&取引で最大101,000円!/
また、中級者以上の方で、高度なカスタマイズをして取引したい方はFXTFがおすすめ。
非常に豊富なインジケータを使うことができますので、まだ口座開設していない方は今のうちにしておきましょう!
\【当サイト限定】50万5000円もらえる/








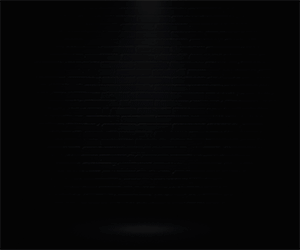

![トレイダーズ証券[みんなのFX]](https://img.tcs-asp.net/imagesender?ac=C100456&lc=PAN1&isq=27&psq=0)






